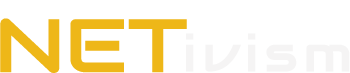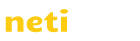2017-08-17 By junsuwhy
你的組織常常辦活動嗎? 會不會需要直播或錄影呢? 如果能打上浮水印、活動名稱字樣或能轉播電腦畫面就更好了。今天來介紹這款叫做 OBS 的開源直播軟體,方便操作不拖泥帶水,正好就能滿足你各種需求喔。
註:進行直播前還有很多硬體方面的設定,包括 WebCAM 攝影機是否已架設、安裝完成,是否已調成直播所需模式等。因為各硬體不盡相同,這裡就不多加說明囉。
目錄
首先先 到官方網站下載 OBS 的軟體,並安裝在要直播的電腦上吧。
安裝完啟用後會看到這樣的畫面
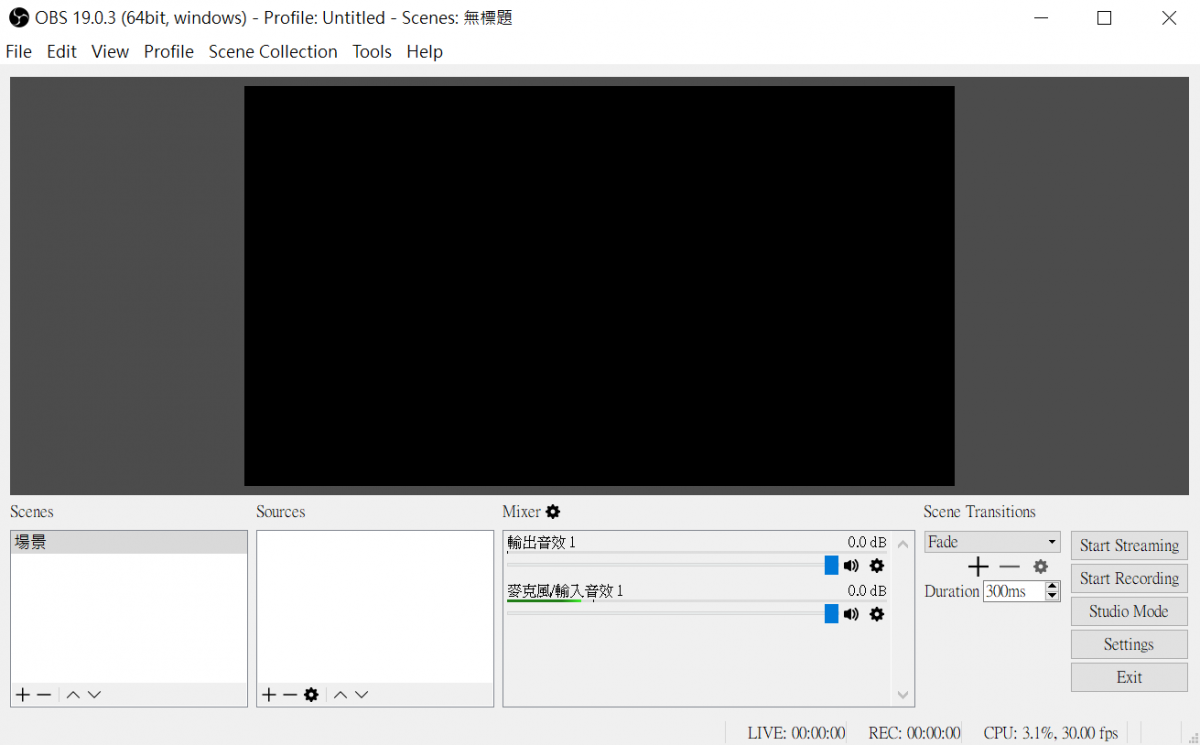
我們先來把語系調成中文。
先按右下角的設定(Settings)
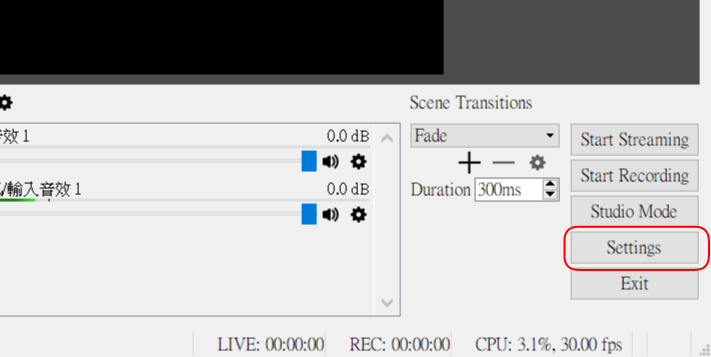
Language 選正體中文
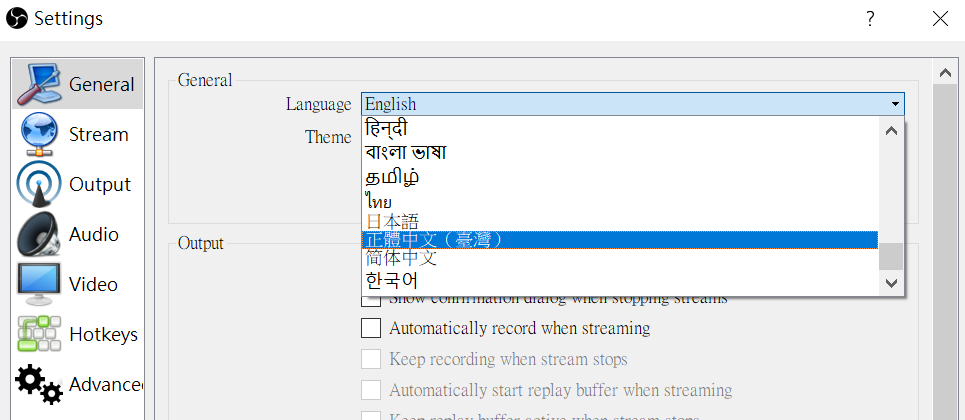
完成後按確定按鈕,並重開 OBS 後就會是中文了。
接下來,因為預設會用螢幕大小當作影片大小,如果網路不穩的話可能會太大,所以我們要設定成適合的影片大小。
一樣到設定,選「影像」分頁。
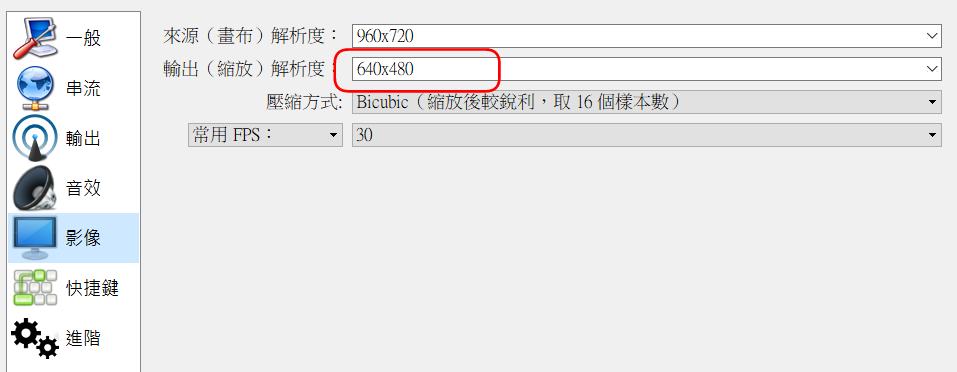
這邊的輸出的解析度就會是上傳到網路的大小,下拉選單不一定有你要的選項,可以用鍵盤直接輸入數字。如果播放現場網路不穩又希望順暢,可能就要調 480p 才行。如果單純只要錄影,可以調成 720p ,盡能錄下夠多畫面細節。
這邊的 640 x 480 是一般 480p 的解析度, 960 x 720 則會是 720p 的解析度。
接下來講主視窗的畫面配置。
首先了解這三處的功用即可實現單一畫面的直播。
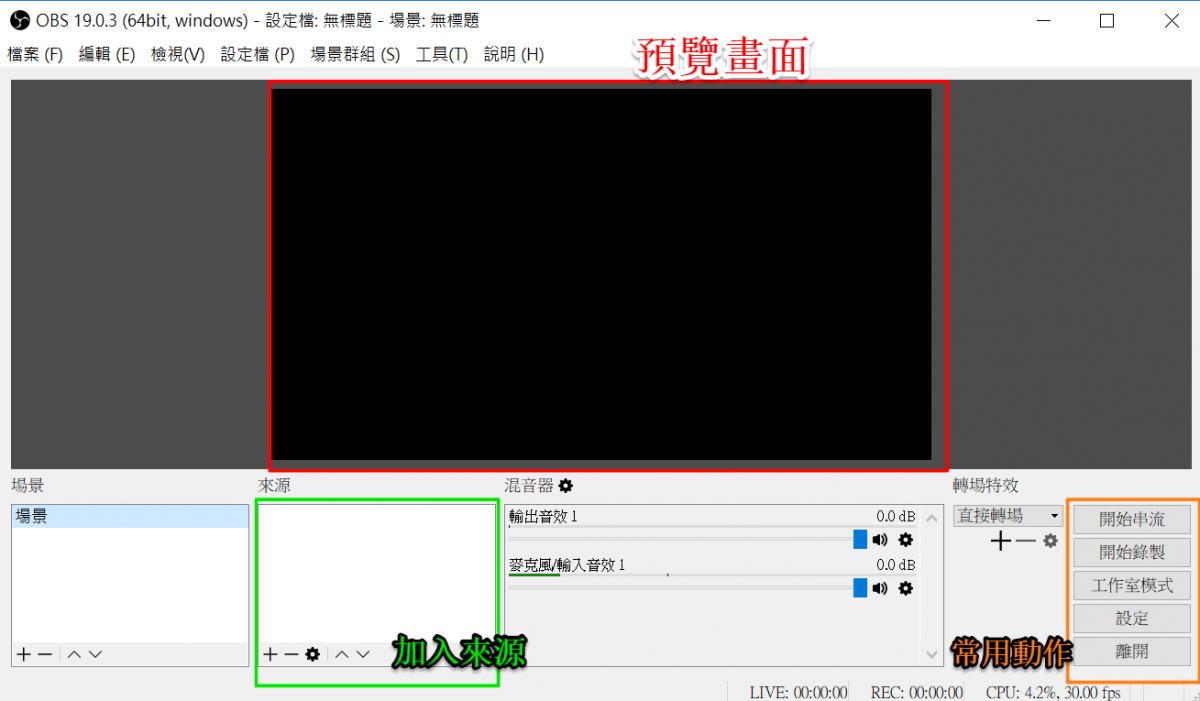
A. 預覽畫面,這邊可以看到實際直播出去的畫面長什麼樣子
B. 加入來源,一開始畫面一片漆黑,因為攝影機錄製是一個來源,要被加入進清單才會看得到。
除了攝影機之外,這裡清單還能讓你加入螢幕錄製、文字、自訂圖片,甚至網路上的圖片或網頁
C. 常用動作,來源、畫面處理了,在這邊點設定,設好 Youtube 直播頻道設定後,按這裡的開始串流就可以直播囉!! 直播設定下面會講到
設定直播畫面
點來源左下角的 「+」按鈕,表示要新增一個來源
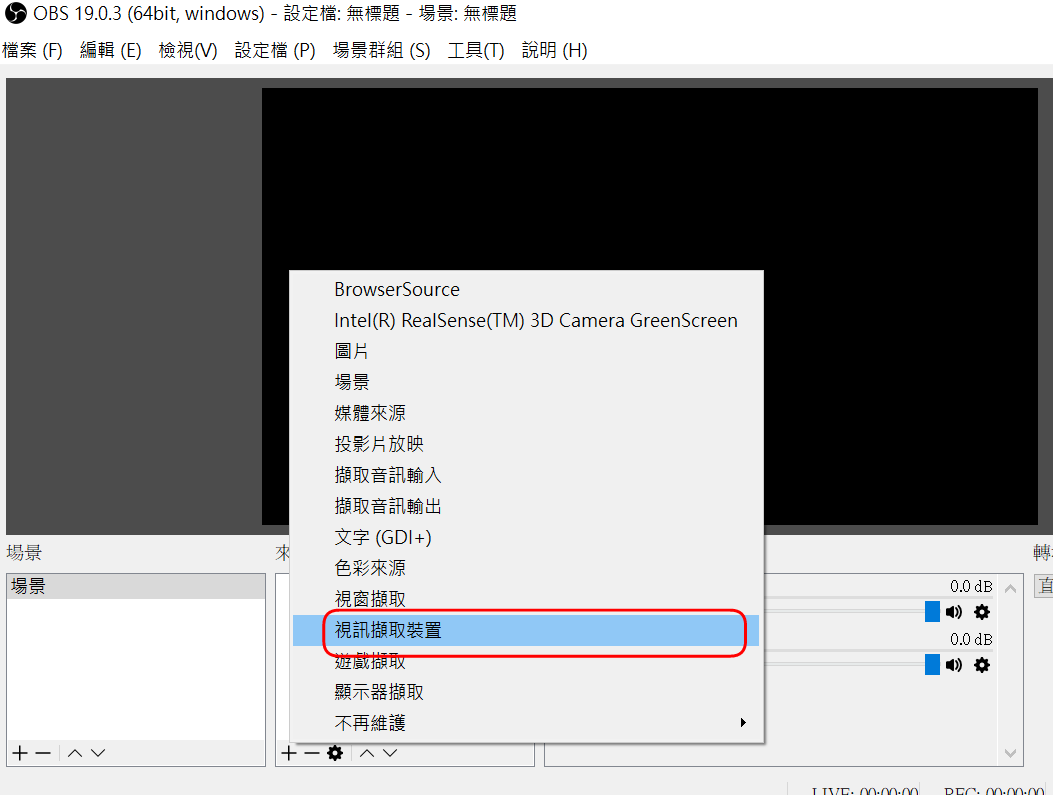
填入名稱,這只是顯示在清單的標籤,不改也沒關係
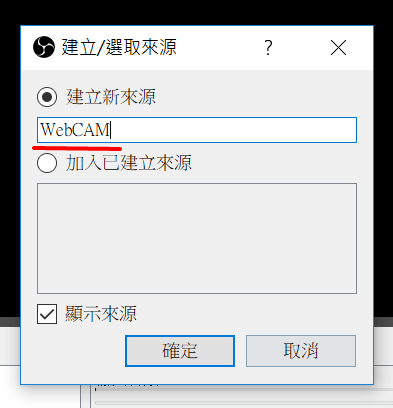
會出現視訊的設定
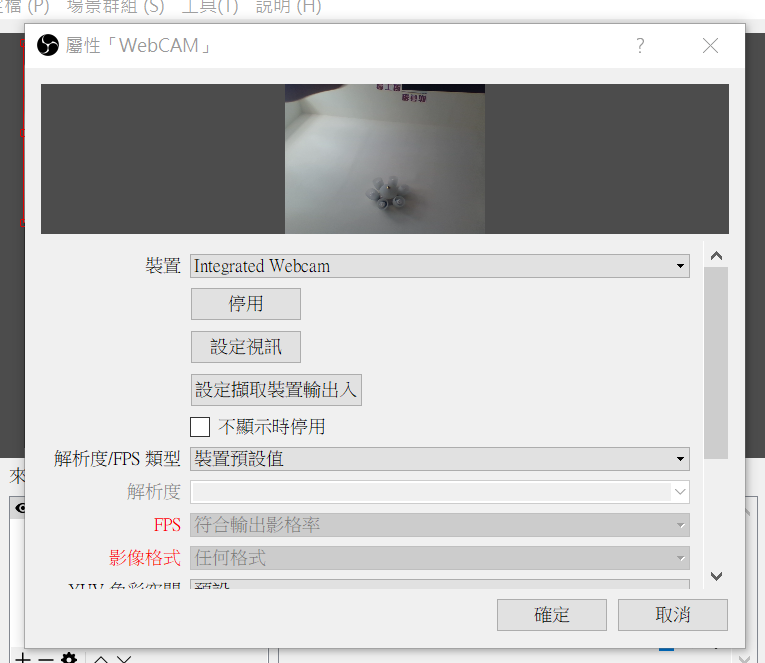
裝置那邊選你要直播的裝置
確定之後就會看到畫面上有個直播畫面,而且混音器那格多了個裝置的來源,表示攝影機的聲音有擷取進來了。
再修正大小和位置到你想要的位置即可。
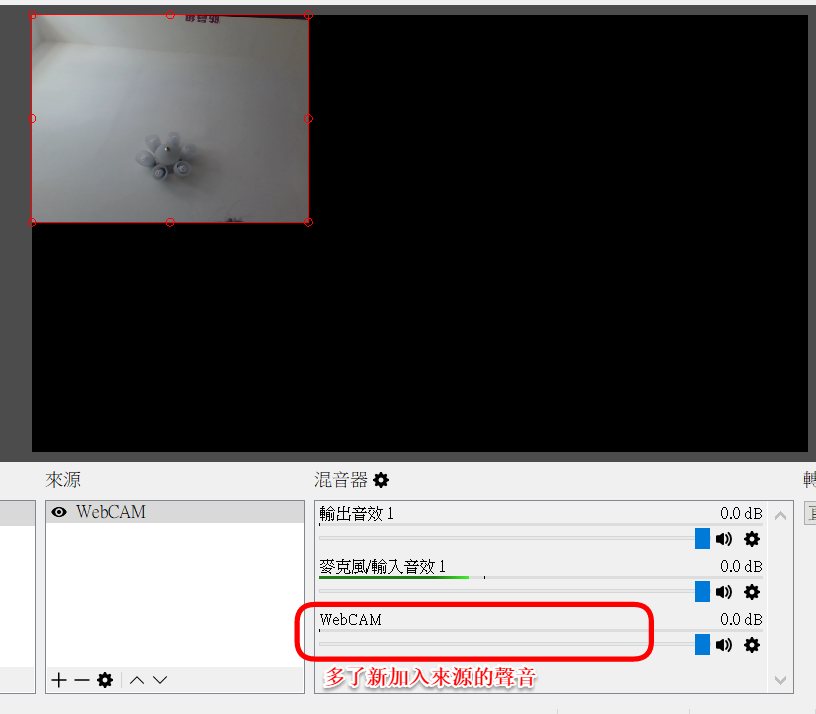
你可能會想說為什麼不是直接塞滿整個螢幕,嘿嘿,這就是 OBS 好用的地方。在 OBS 裡無論是攝影機、擷取螢幕、圖片、文字...等等,都是可以自行安排位置、大小的圖層,這樣你的直播可以精心設計自己想要的畫面喔。例如下圖就是打上活動標誌、名稱的例子。
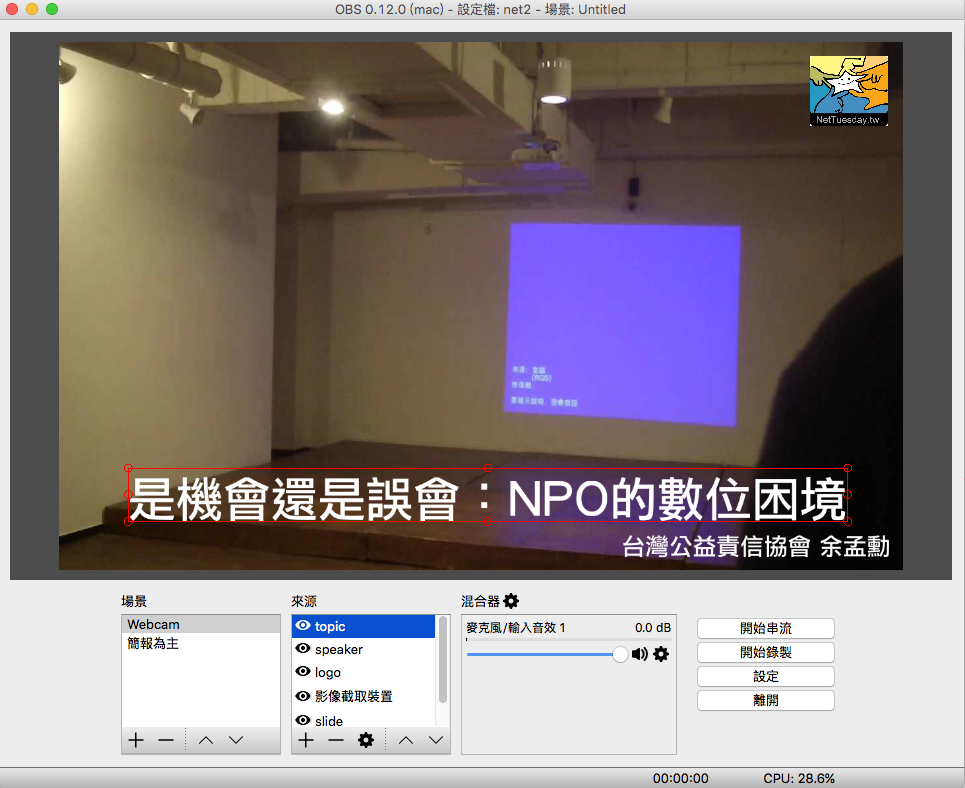
進階操作
不同場景
左下角是場景區塊,每個場景可以設定不同來源的配置,例如有兩台攝影機,或是某段落要截取螢幕時,就可以用這個方式。
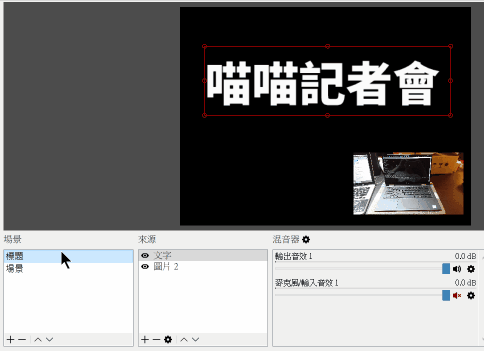
工作室模式
如果在直播過程中,你要頻繁做場景切換,或是有很多不同的場景要設定,可以按右下角的「工作室模式」。
在工作室模式中,左邊是編輯場景畫面,右邊是直播送出中的畫面。而要換場除了點「場景清單」之外,要再按中間的「轉場」按鈕。這樣可以避免修改其他場景時不小心改到正在直播的畫面。
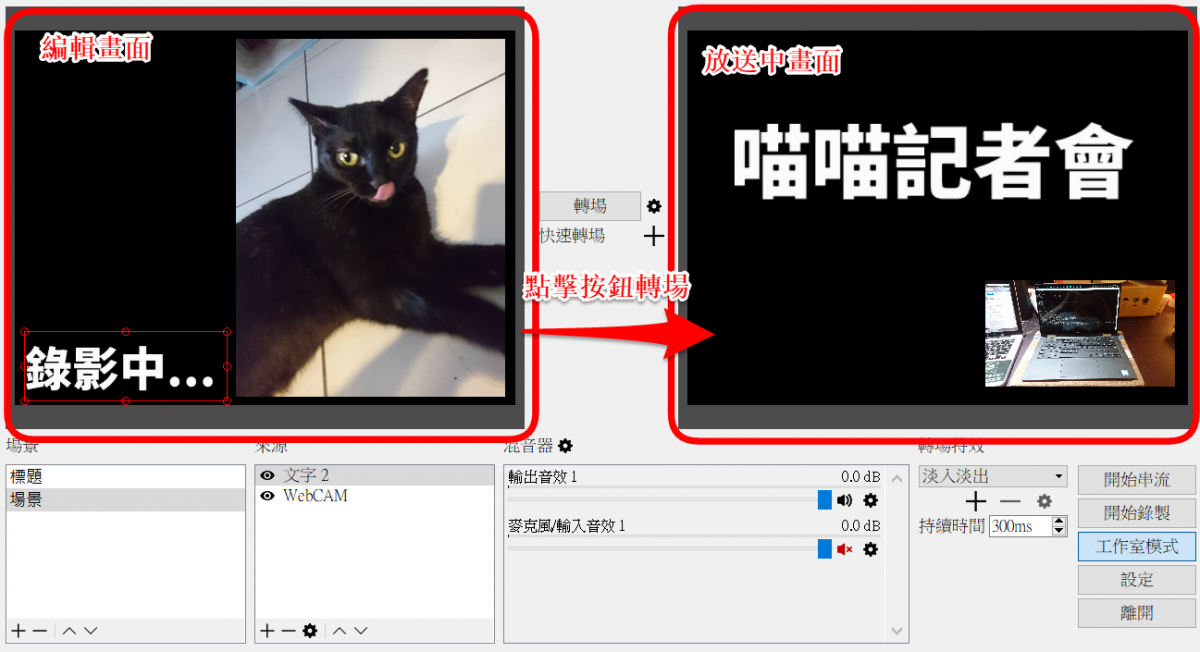
操作方式可看這個動畫
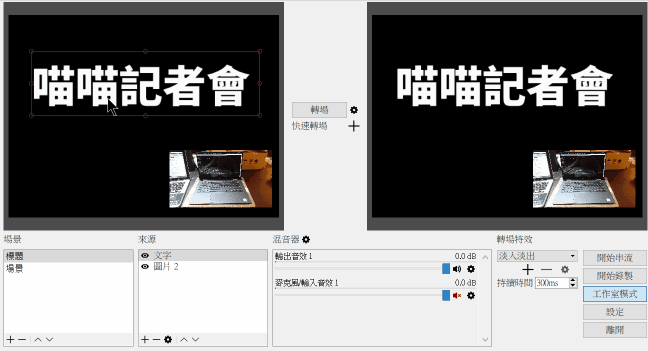
如果你只是要錄製畫面的話,按右下角「開始錄製」就可以了
但如果是想要直播的話,還要設定幾個地方。
Youtube 直播的設定
首先是要接 youtube 的服務的話,我們要把 youtube 的專屬串流網址設定上去,按「開始串流」時才會正確直播到自己的頻道。
先到 youtube 上傳 檔案頁面,或是進首頁後按「上傳」按鈕,然後選直播的「開始」
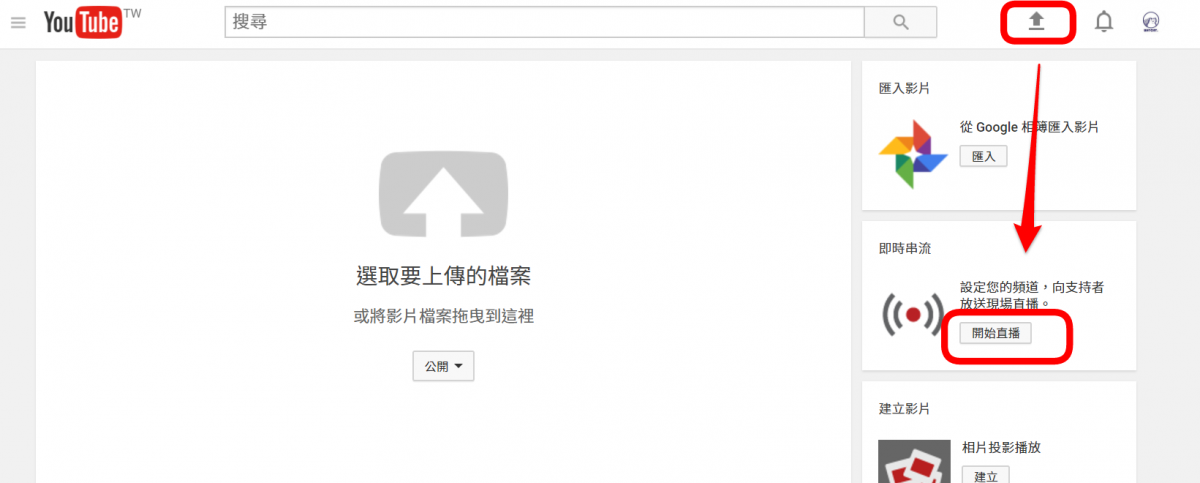
按開始直播後,就會到直播的主控頁面,往下捲填入直播節目的介紹
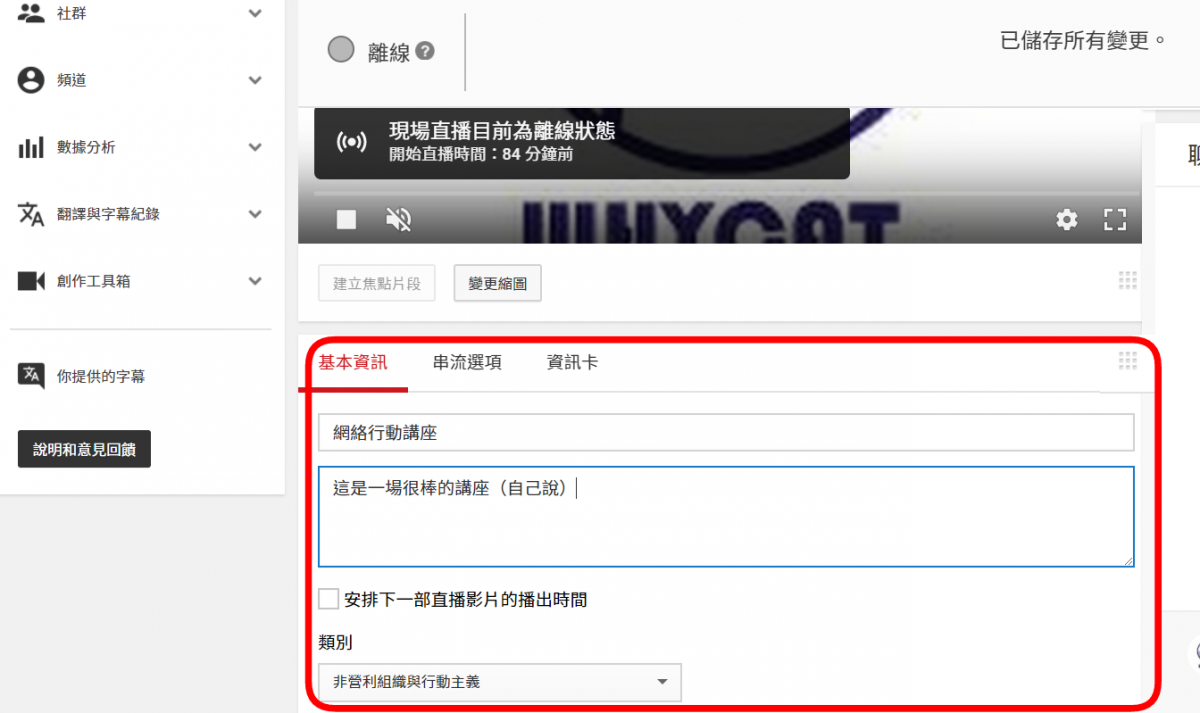
按顯示之後,再把這串解密的碼複製下來。
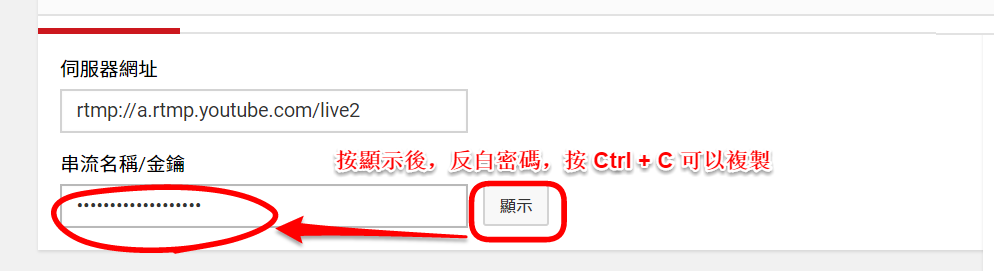
然後我們回到 OBS 按動作面板的「設定」按鈕
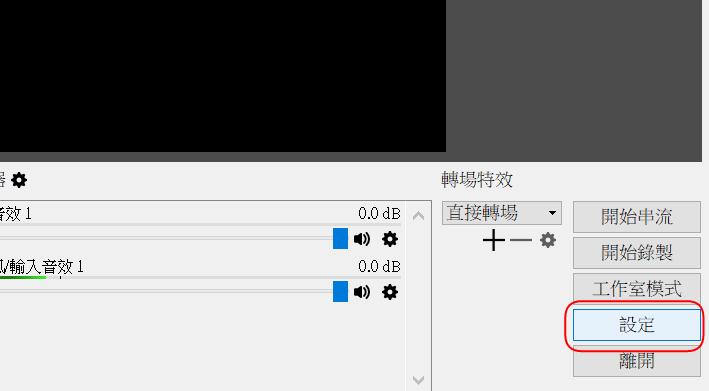
選串流面板,服務商選 youtube ,串流金鑰這邊貼上那串密碼,然後按確定
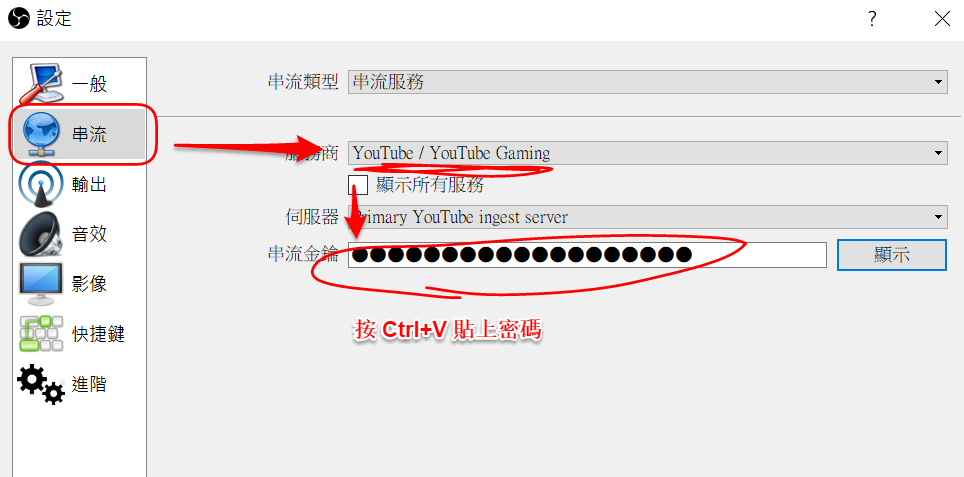
這時再按「開始串流」就會開始直播了喔
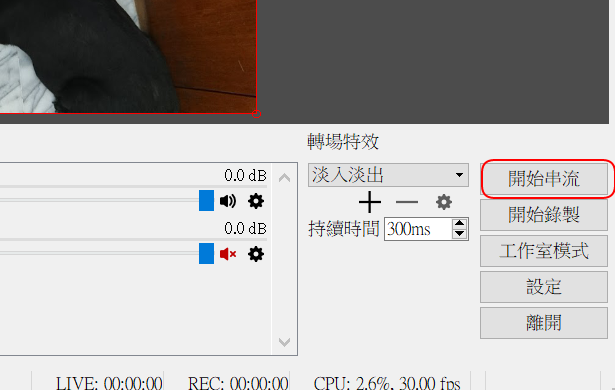
成功的時候右下角會變成綠燈
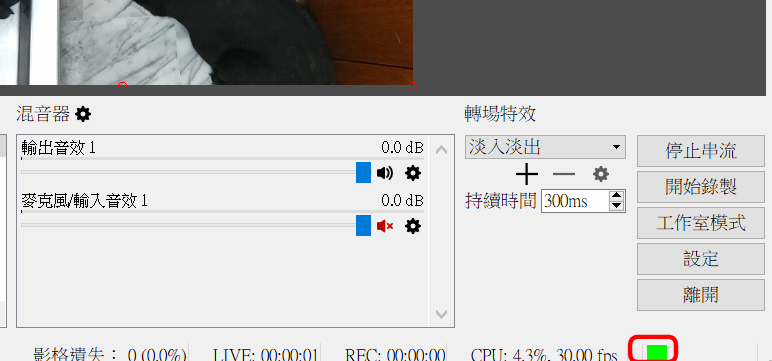
想確定是不是真的在直播,就到剛剛 youtube 頁面看看狀態是不是變成「直播中」就行了
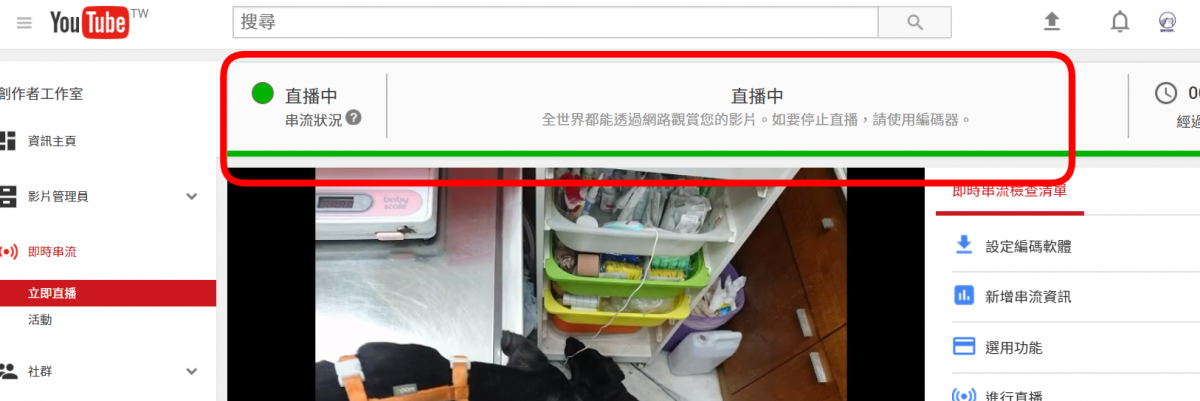
Facebook 的直播方式
Facebook 的話,也是一樣要複製一段密碼,先到你的 FB 頁面點「直播視訊」
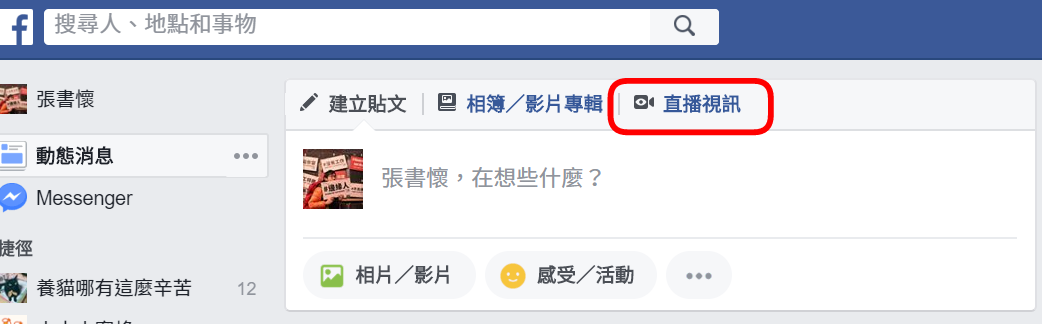
會出現用直播的設定畫面,預設是用電腦上的攝影機,點外部裝置,然後複製「串流金鑰」
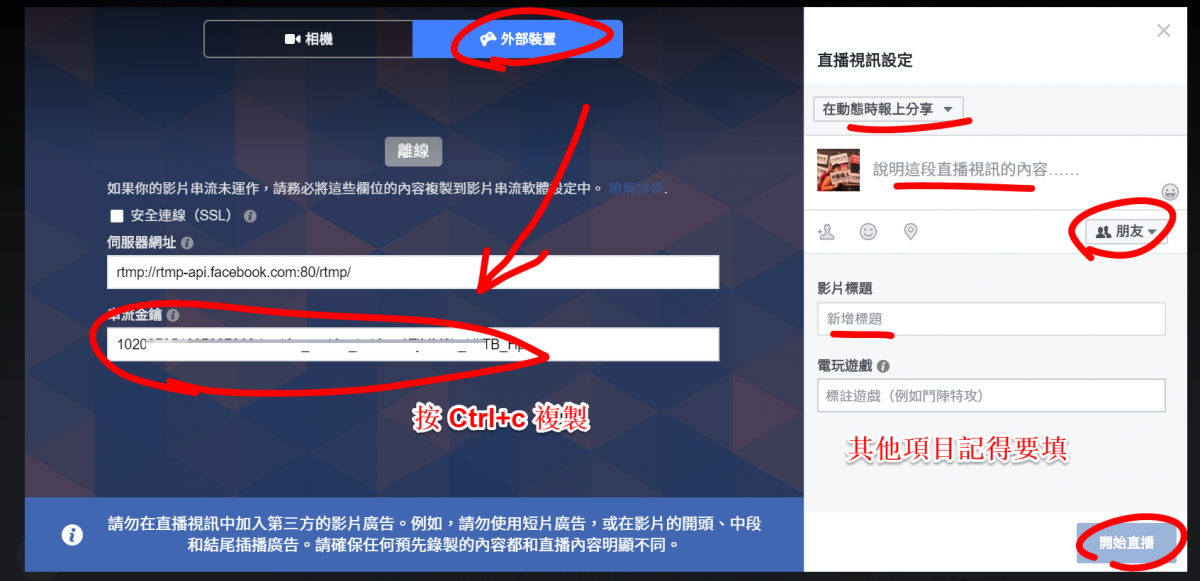
一樣到剛剛設定裡的「串流」注意服務要選 Facebook
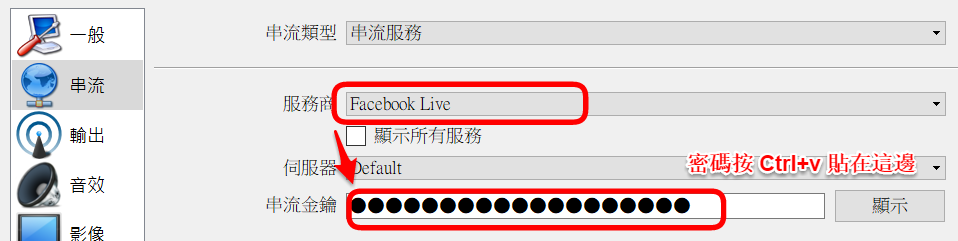
OBS 這款軟體的出現,真的帶給常常辦活動,需要錄影、直播的夥伴們的一大福音,雖然事前要做不少設定,但實際操作簡單、能做出專業級的導播工作,又是開源軟體,真的能讓活動進行帶來很大的幫助呢!